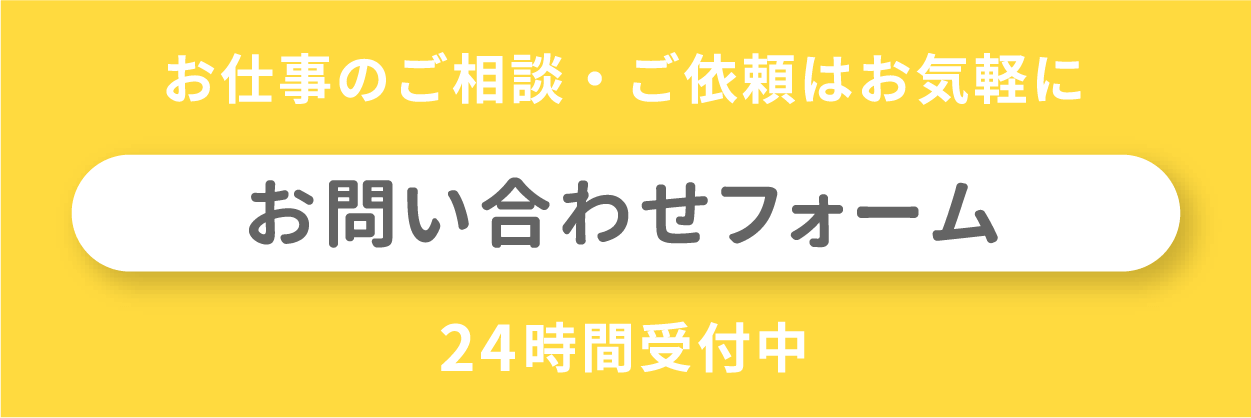2019.10.10 Thu
Photoshopで線画抽出|3ステップで手書きイラストをデジタル化

こんにちは。デザイナーの豊島です。
普段のデザイン業務のなかで、自分で描いたイラストを紙面に使用することが時々あります。そんなときによく行うのが手書きのイラストのデジタル化。そうすることで色付けや編集がとても楽になります。
そこで今回は、誰でも簡単にできるPhotoshopで手書きのイラストの線画を抽出する方法を紹介します。
目次
1.Photoshopで線画を抽出する方法

まず事前準備として、デジタル化をする絵はこのあとの作業がしやすいように、白い紙に黒いペンで描くことをおすすめします。鉛筆書きでそのままの質感を残したいものは、鉛筆書きでもOKです。
ステップ①描いたイラストをスキャン

今回用意した手書きのイラストはこちら。
少し肌寒くなってきたので、好きな動物であるキツネくんに冬の格好させたイラストを描いてみました。
イラストは、白黒かグレースケールでスキャンをし、イラストの周りにゴミがある場合は、事前に消しゴムツールなどで消しておきましょう。スキャナーがない場合はデジカメや携帯で撮影しても大丈夫ですが、なるべくイラストの光の当たり方にバラつきがないようにしましょう。
ステップ②「レベル補正」でメリハリをつける
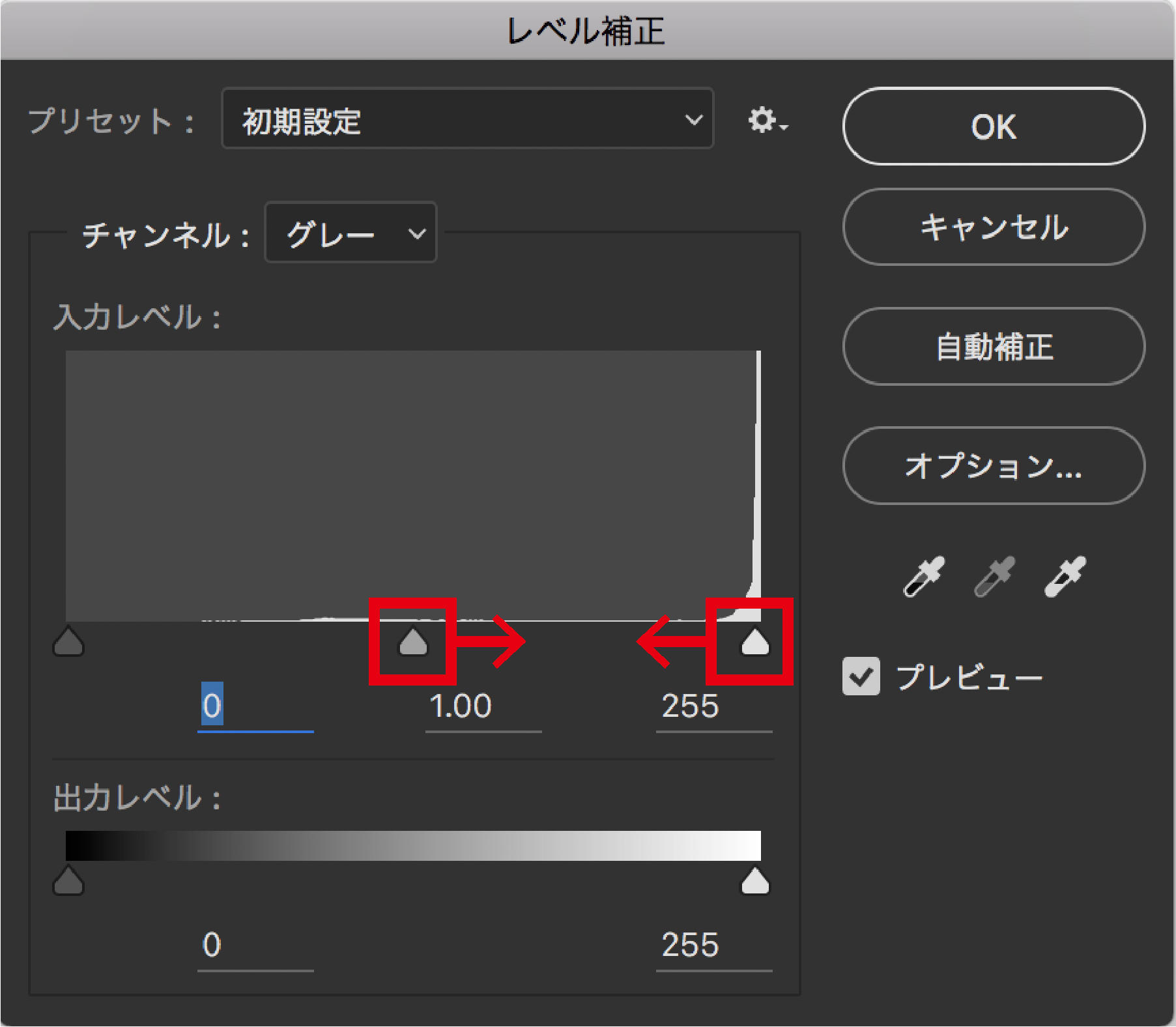
次に線を抽出しやすいように「イメージ→色調補正→レベル補正」でイラストにメリハリをつけましょう。
レベル補正の入力レベルでイラストの白い部分はより白く、黒い部分はより黒く補正しましょう。真ん中の▲を右側へ、左の▲を左側へずらすとメリハリがつきやすいです。用意したイラストにもよりますので、微調整を行なってください。
もしこの時点でゴミが出てきた場合はキレイに消しておきましょう。

スキャンした時と比べて白黒がはっきりしてメリハリがつきました。
ステップ③チャンネルで選択範囲を作成
次にメリハリがついたイラストを線画だけにしていきます。
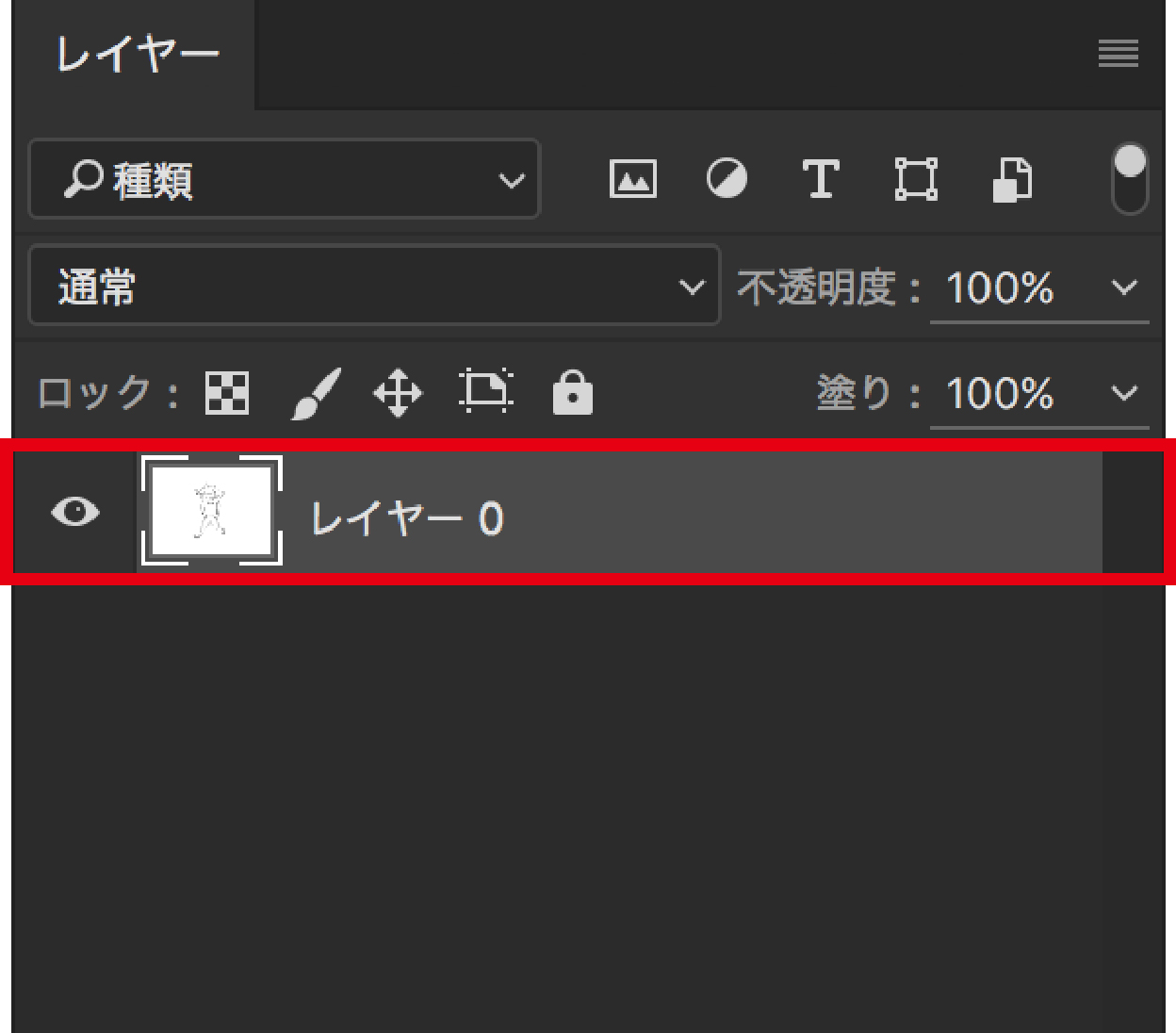
まずは線画にしたいレイヤーを選択。
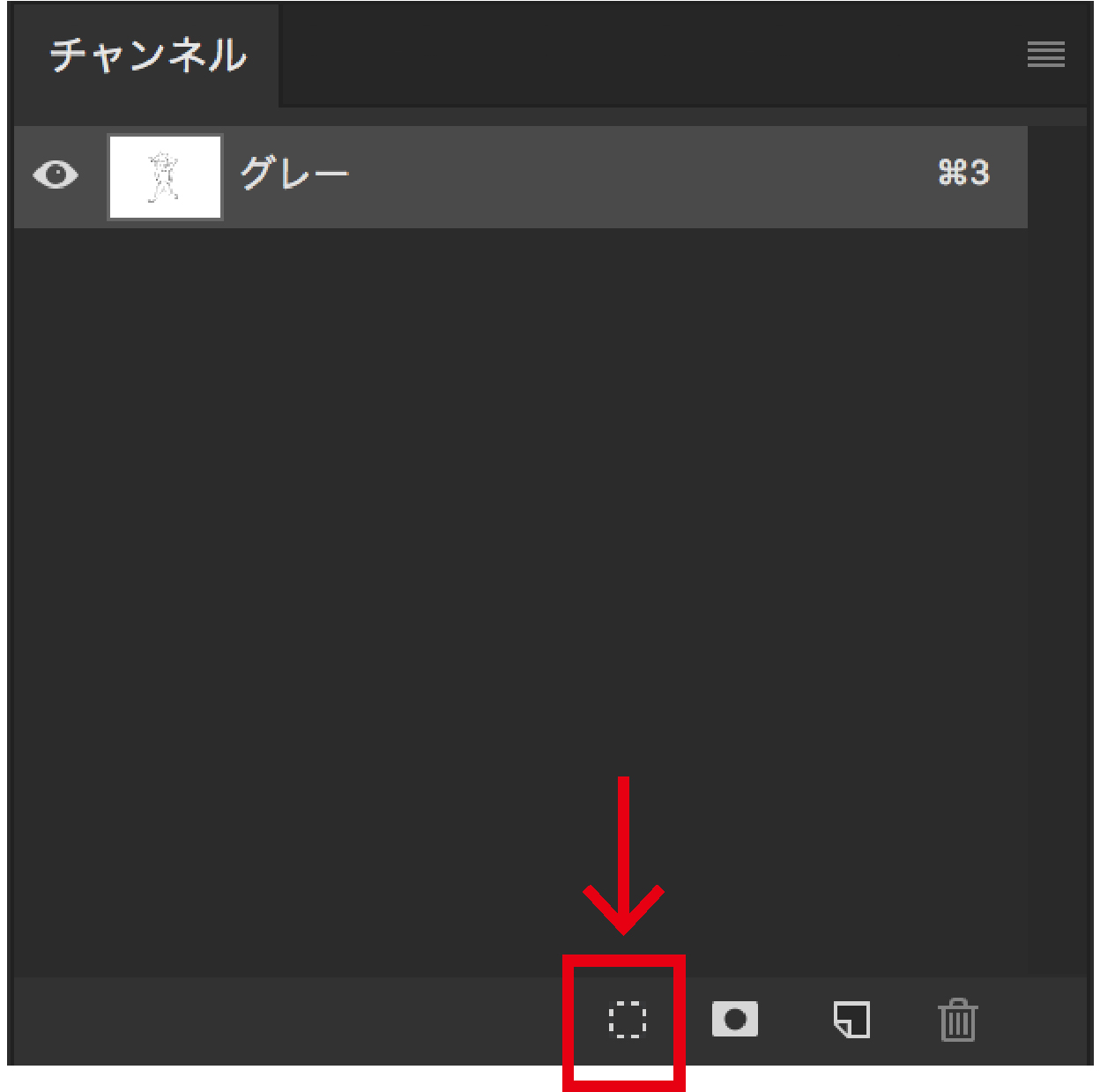
次に「ウィンドウ→チャンネル→チャンネルを選択範囲として読み込む」をクリック。
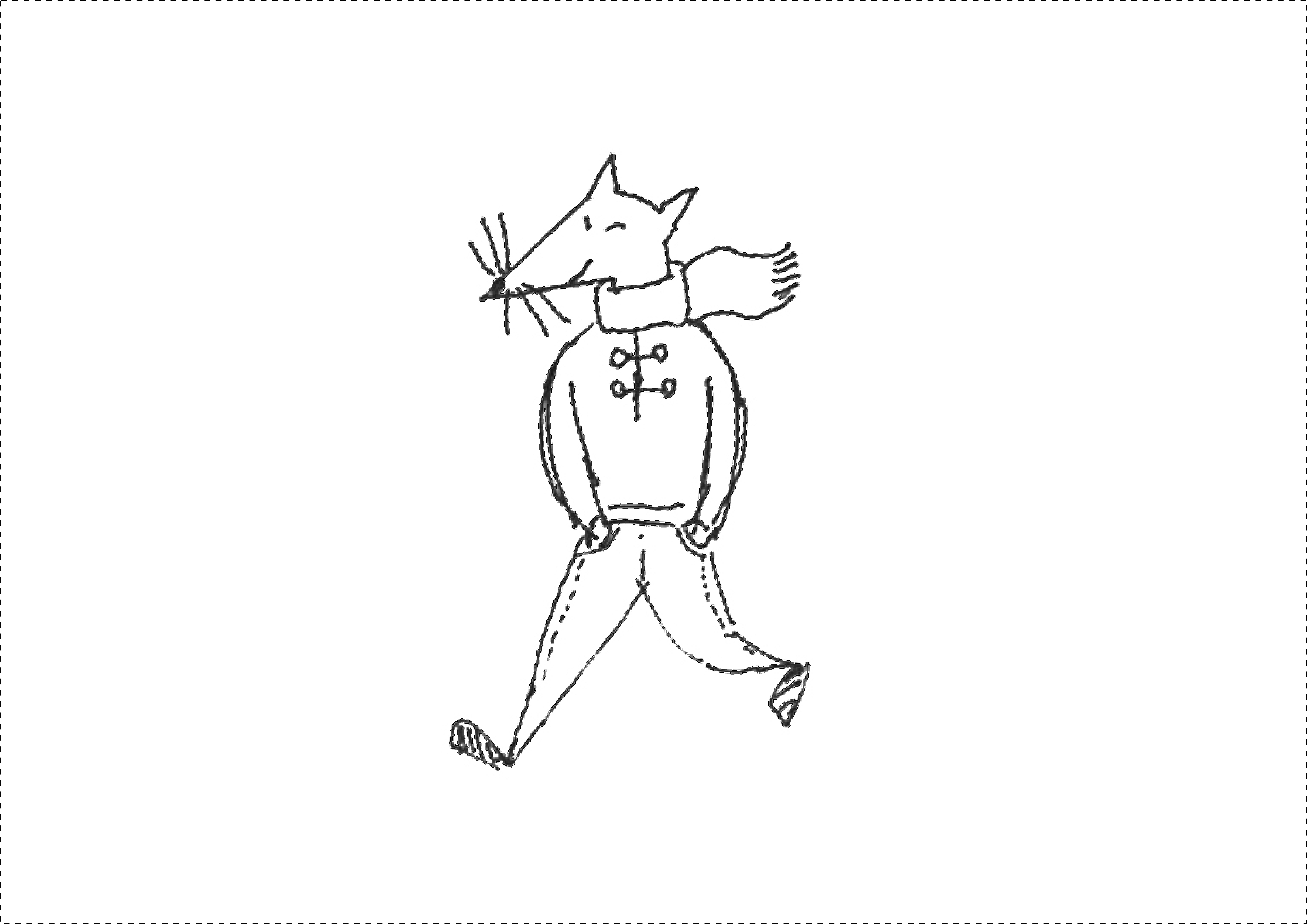
分かりづらいですが、イラストの白い部分のみが選択されました。
次に、「選択範囲→選択範囲を反転」でイラストの黒い部分(線画)のみを選択。

新しいレイヤーを作成し、塗りつぶしツールで好きな色で塗りつぶしてください。最後に元々あったレイヤーを削除すれば、線画の部分のみを抽出することができます。

ちなみにこの方法はイラストだけでなく、手書きの文字でも応用可能です。
2.Photoshopでの線画抽出は誰でも簡単にできる
Photoshopで線画を抽出する方法を紹介しました。
これでいつでも自分で描いたイラストの加工ができますね!この方法を知っておけばイラストを使用したデザインの可能性が広がりそうです。

ちなみに今回線画を抽出したイラストは、水彩絵の具っぽく色付けしてみました。
線画を抽出する際は基本的に同じ作業になるので、アクションとして登録しておくと便利ですよ。
関連記事
新着記事
人気記事
お問い合わせ
お仕事のご相談や、採用についてなど、
お気軽にお問い合わせください。