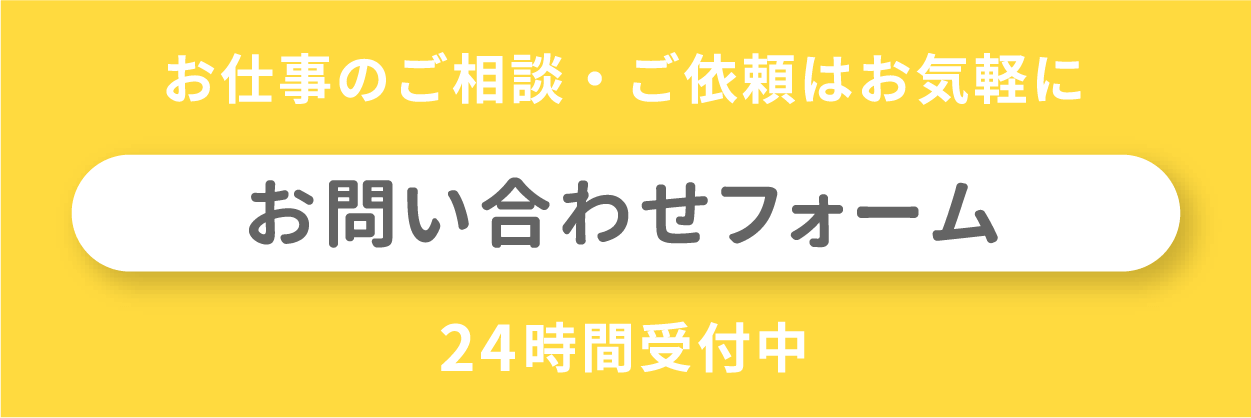2020.02.19 Wed
Macのファンクションキーの使い方|カスタム設定で作業効率アップ!

Macを使用しているみなさんは、普段ファンクションキーを使用していますか?
ファンクションキーとは、キーボードの一番上に並んでいる「F1」〜「F12」のキーのこと。ファンクションキーには最初から機能が割り当てられているものもありますが、自分で設定することも可能です。
今回はファンクションキーの使い方と、自分好みに設定する方法を紹介していきます。
目次
1.ファンクションキーの使い方①

Macでファンクションキーを使用する方法は2種類あり、ひとつは普通にファンクションキーを押す方法です。Macのファンクションキーにはアイコンがついており、キーを押すことでMacにデフォルトで割り当てられているアイコン通りの機能を使うことができます。
ファンクションキーのデフォルト機能
「f1」〜「f2」に割り当てられている機能は、以下の通り。
・F1…画面を1段階暗くする
・F2…画面を1段階明るくする
・F3…Mission Control
・F4…Launchpad起動
・F5…キーボードのバックライトを暗くする
・F6…キーボードのバックライトを明るくする
・F7…前のトラックに戻す
・F8…再生or一時停止
・F10…消音
・F11…音のボリュームを1段階下げる
・F12…音のボリュームを1段階上げる
私が個人的に使用することが多いのは「F3」のMission Controlです。
色々な作業を並行して行っていると、ついたくさんのウィンドウを開いてしまいがちなのですが、一覧が画面全体に表示されるためわざわざ探す必要がないので便利です。
2.ファンクションキーの使い方②

Macでファンクションキーを使用するもうひとつの方法は「fnキー」を同時に押す方法です。
「fnキー」を同時に押すことで、Windowsのファンクションキーと同じような標準的な機能を使うことができます。Windowsでの作業に慣れている人は、初めてMacを使ったときに「ファンクションキーが効かない」と戸惑った方もいるのではないでしょうか。
Windowsと同じようにファンクションキーを使用したい、という方は下記の表を参考に「fnキー」を同時に押してみてください。
標準的なファンクションキー
・F1…ヘルプ、サポートを表示
・F2…ファイルやフォルダ名の名前を変更
・F3…ファイルやフォルダの検索
・F4…アドレスバーを表示
・F5…表示内容を更新
・F6…「ひらがな」に変換
・F7…「全角カタカナ」に変換
・F8…「半角カタカナ」に変換
・F9…「全角アルファベット」に変換
・F10…「半角アルファベット」に変換
・F11…ウインドウを全画面で表示
・F12…オフィスソフト(WordやExcelなど)に名前をつけて保存
※標準的なファンクションキーは、Macではアプリケーションごとに別のものが設定されている可能性もありますので、表示通りに反応しない場合があります。
標準的なファンクションキーをデフォルトの設定に変更する方法
MacでもWindowsと同じように、「fnキー」を押さずにファンクションキーを標準的に使いたいという方は、下記の方法で設定することができます。
①アップルメニュー→「システム環境設定」を選択
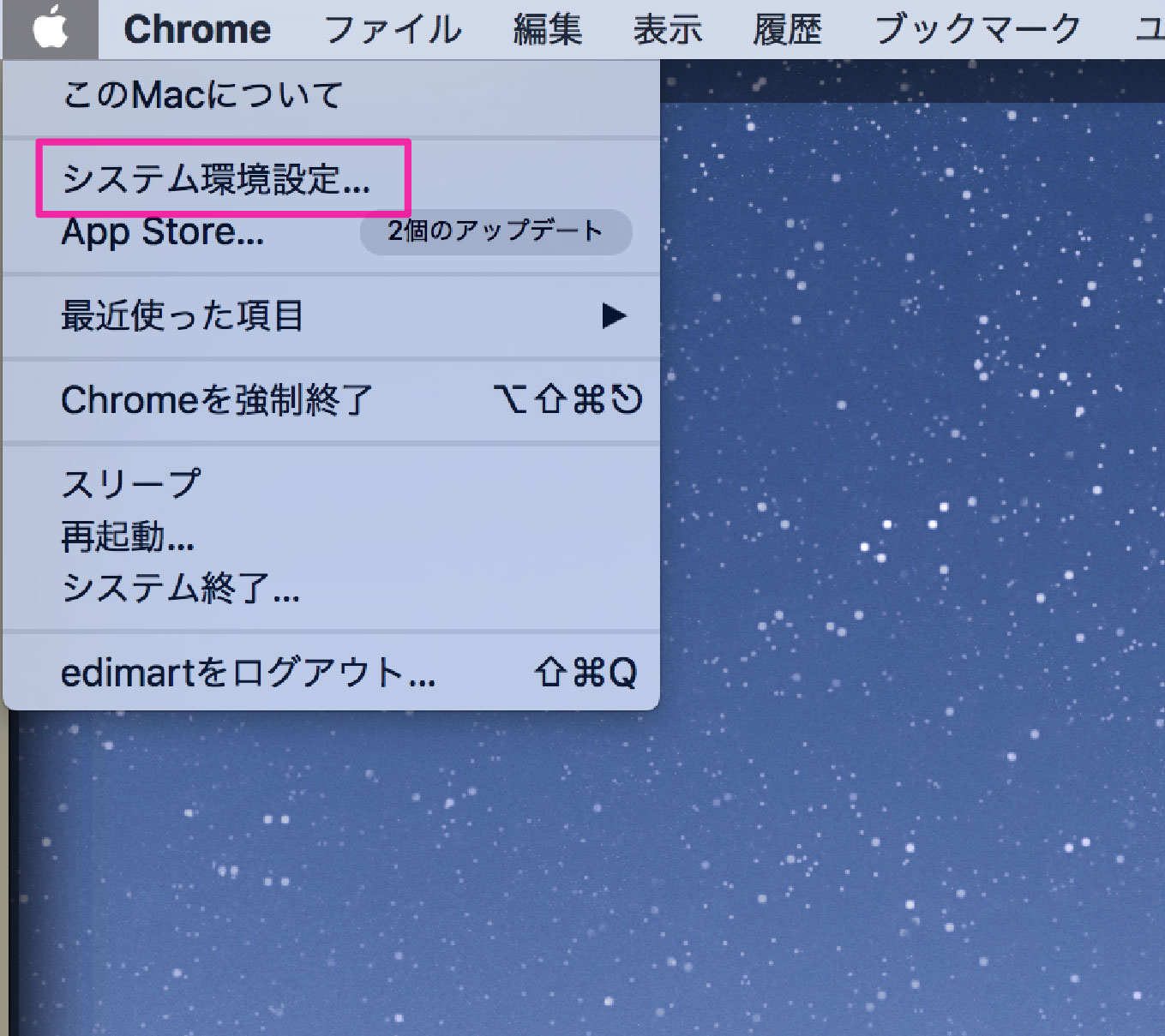
②「キーボード」を選択
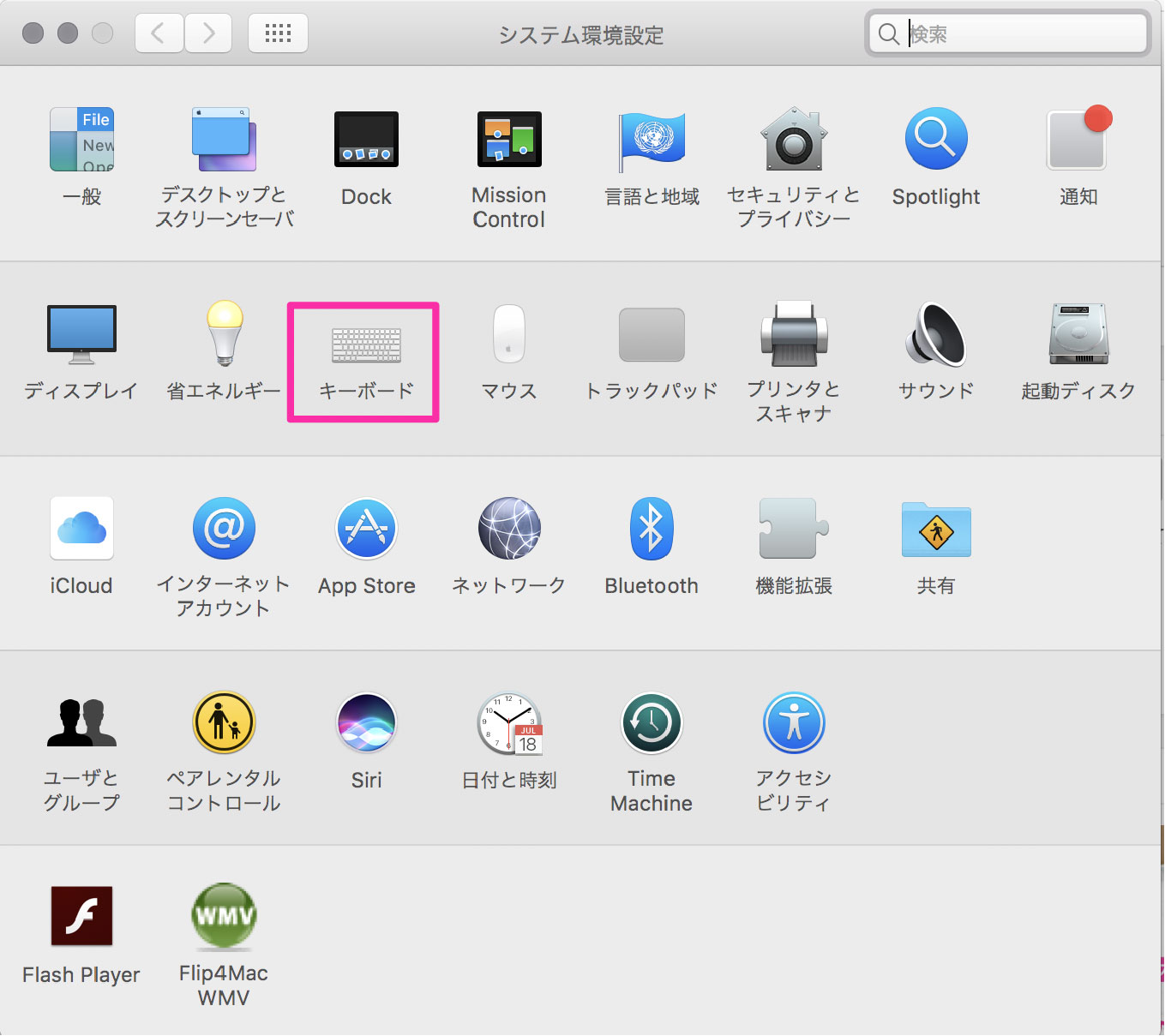
③「F1、F2などのキーを標準的なファンクションキーとして使用」を選択
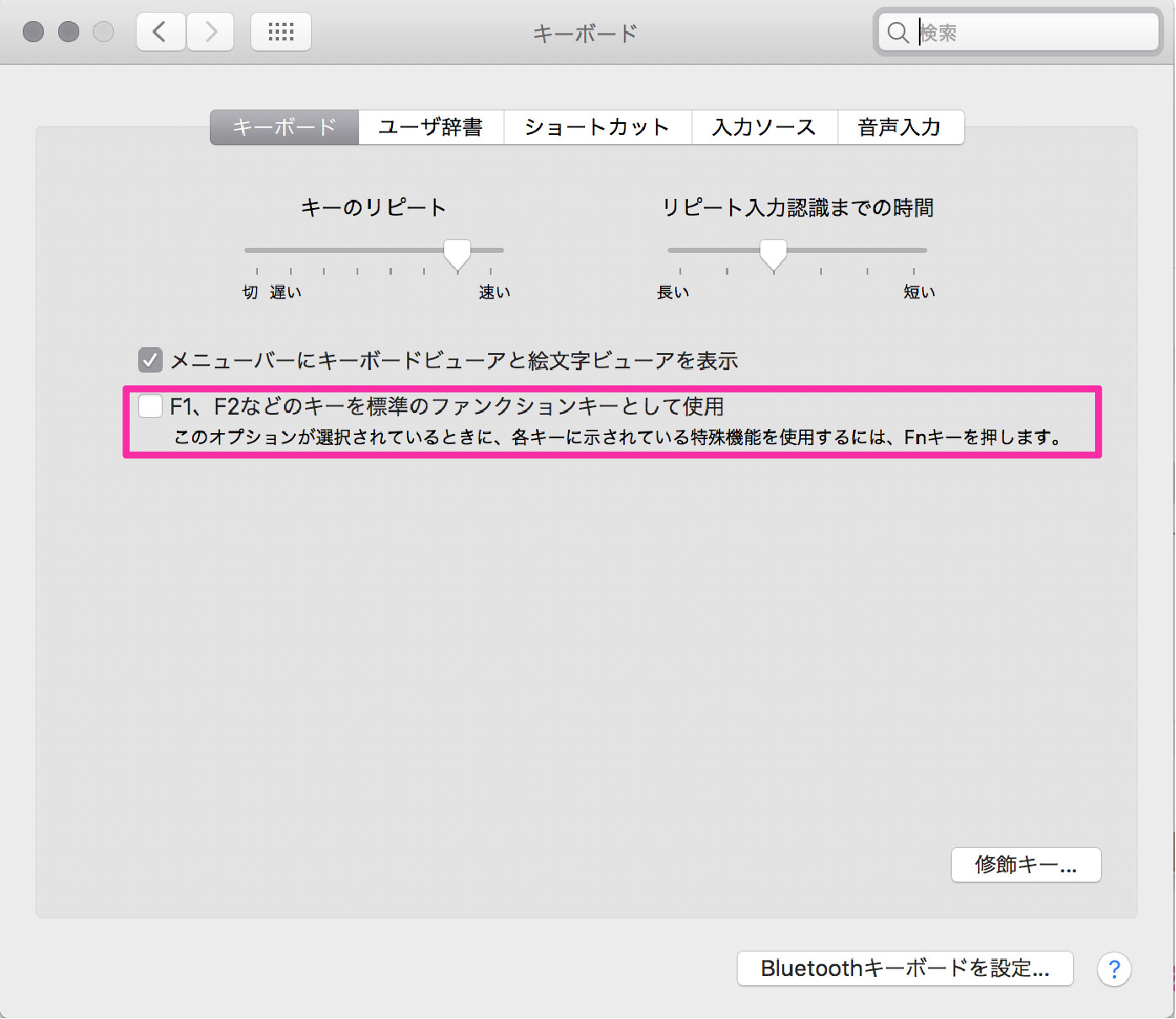
これでWindowsと同じようにファンクションキーを使用できます。
逆にMacのデフォルトのファンクションキーを使用したい場合は、「fnキー」と同時押ししてください。
※Apple製ではないキーボードを使用している方は、「F1、F2などのキーを標準的なファンクションキーとして使用」の項目が表示されない可能性があります。
3.ファンクションキーのカスタマイズ方法
Macではファンクションキー(またはショートカット)を自分好みにカスタマイズすることも可能です。しかもアプリケーションごとに設定できるので、よく使う機能は設定しておくことをおすすめします。
カスタマイズ方法はこちら。
①「システム環境設定」→「キーボード」
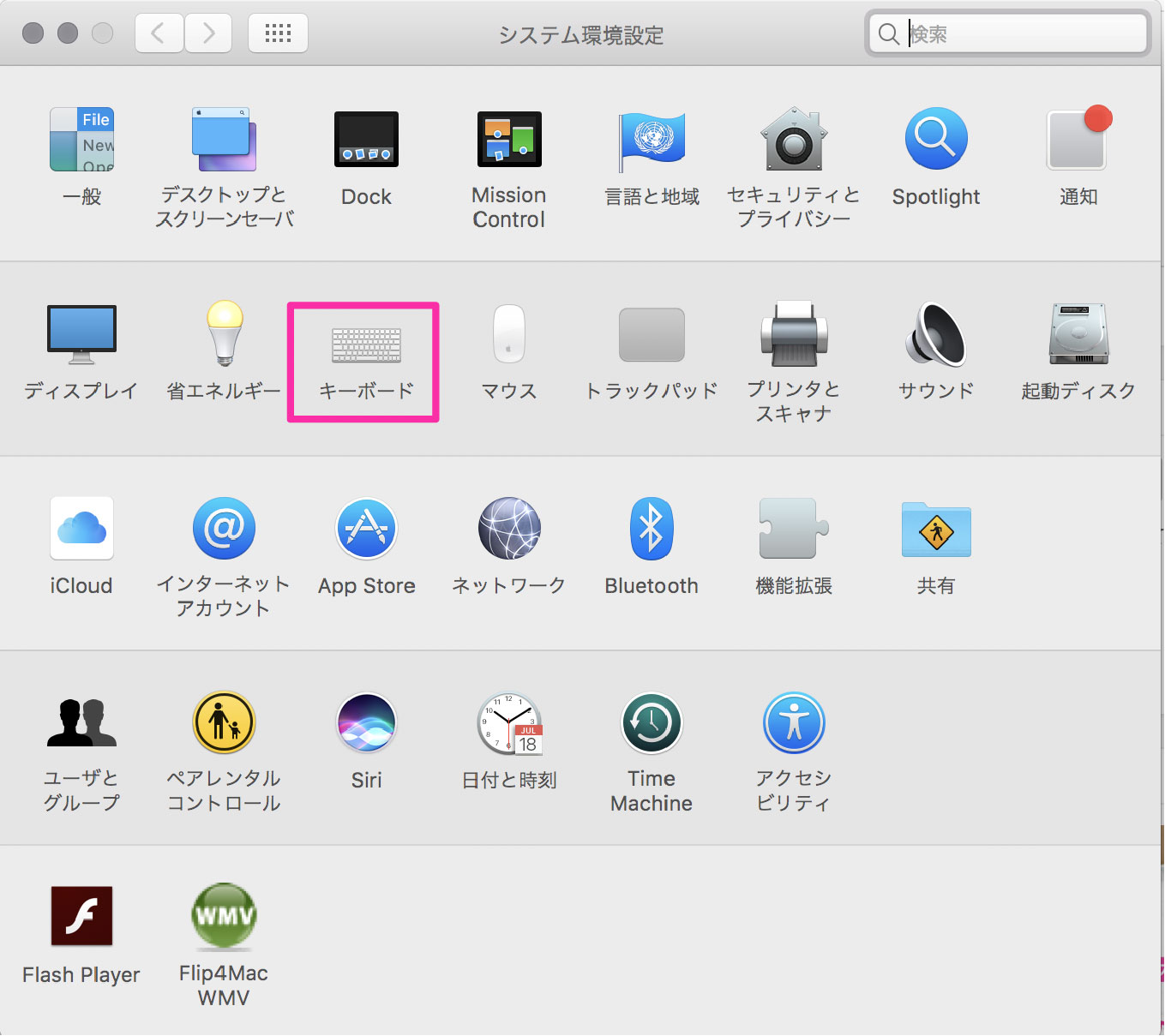
②「ショートカット」→「アプリケーション」
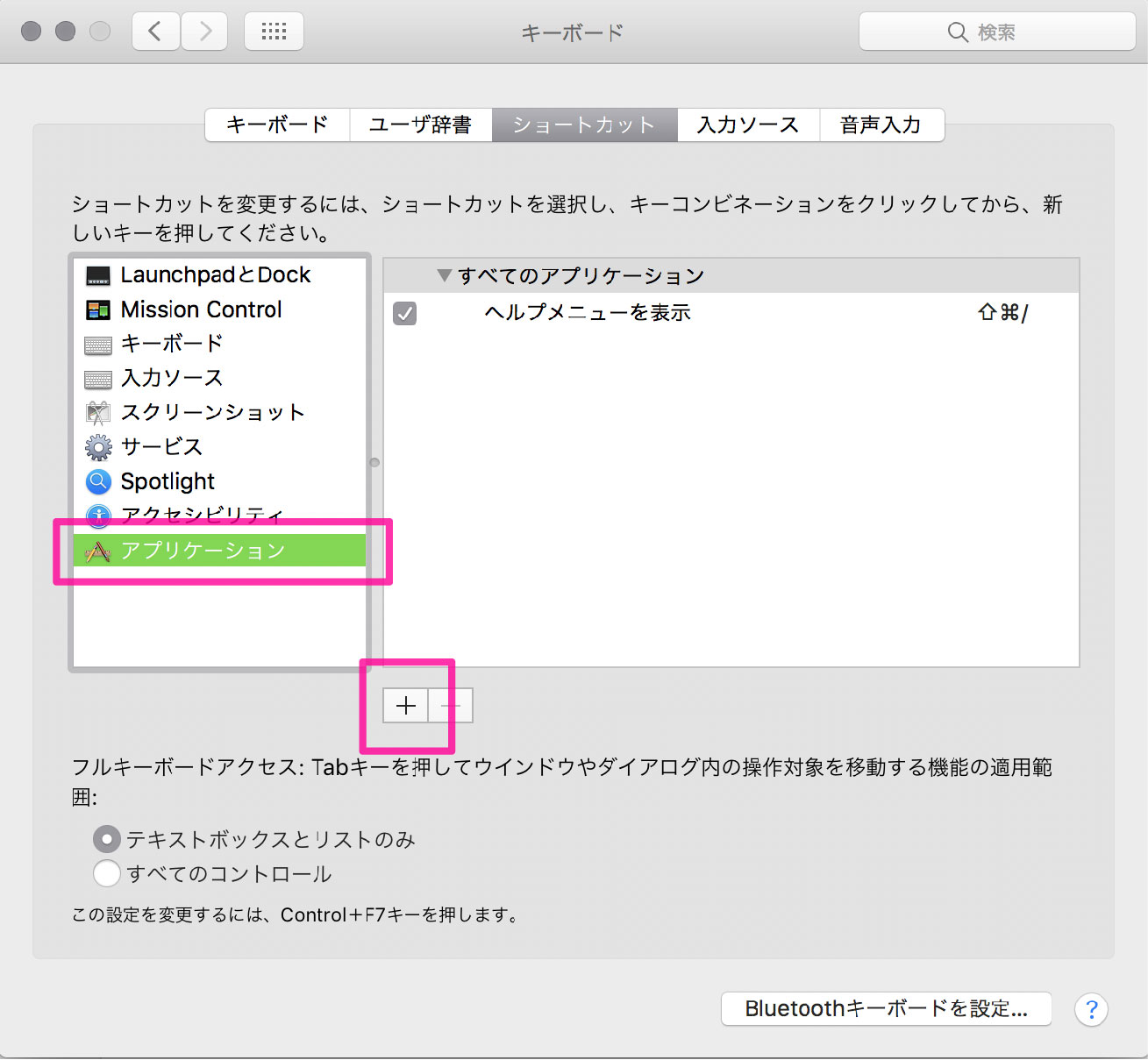
「全てのアプリケーション」を選択し、枠外の「+」を押すと、現在入れているアプリケーションがずらっと出てきます。この中から設定したいアプリケーションを選択し、「メニュータイトル」を入力、「キーボードショートカット」に希望するファンクションキーやコマンドを設定しましょう。
メニュータイトルで例えば、Acrobatで「特殊文字…」をカスタマイズしたいときは、「…」まで正確に入力する必要があります。
4.ファンクションキーの使い方 まとめ
Macでのファンクションキーの機能一覧とカスタマイズ方法を紹介しました。アプリケーションごとにファンクションキーを割り当てることができるので、よく行うアクションがあれば個別に設定することで時短につながります。今まで便利なショートカットがないか探していた方や、少しでも作業を効率よく進めたい方はファンクションキーの設定を見直してみてはいかがですか。
関連記事
新着記事
人気記事
お問い合わせ
お仕事のご相談や、採用についてなど、
お気軽にお問い合わせください。