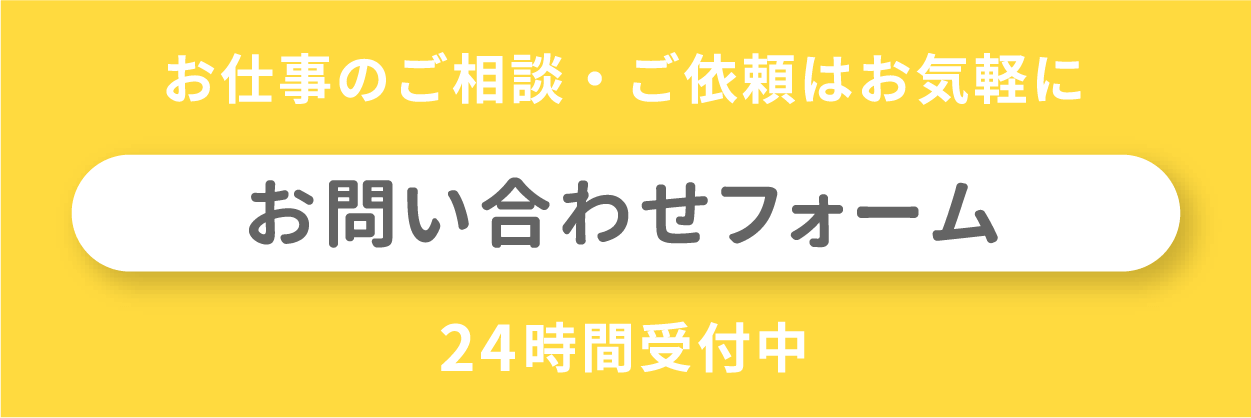2019.11.27 Wed
インデザインでpdf書き出しに失敗!エラーが出たときの解決法を紹介

InDesignであとはPDFに書き出して作業が完了というときに、保存に失敗したりエラーになったりしことはありませんか?修正のPDFを先方に送る必要があるときや、入稿の時間が迫っているときになると焦ってしまいますよね…。
そんなとき焦ることのないように、InDesignでPDFの書き出しに失敗したときやエラーになったときの解決法を紹介します。
目次
1.エラーの原因を調べましょう
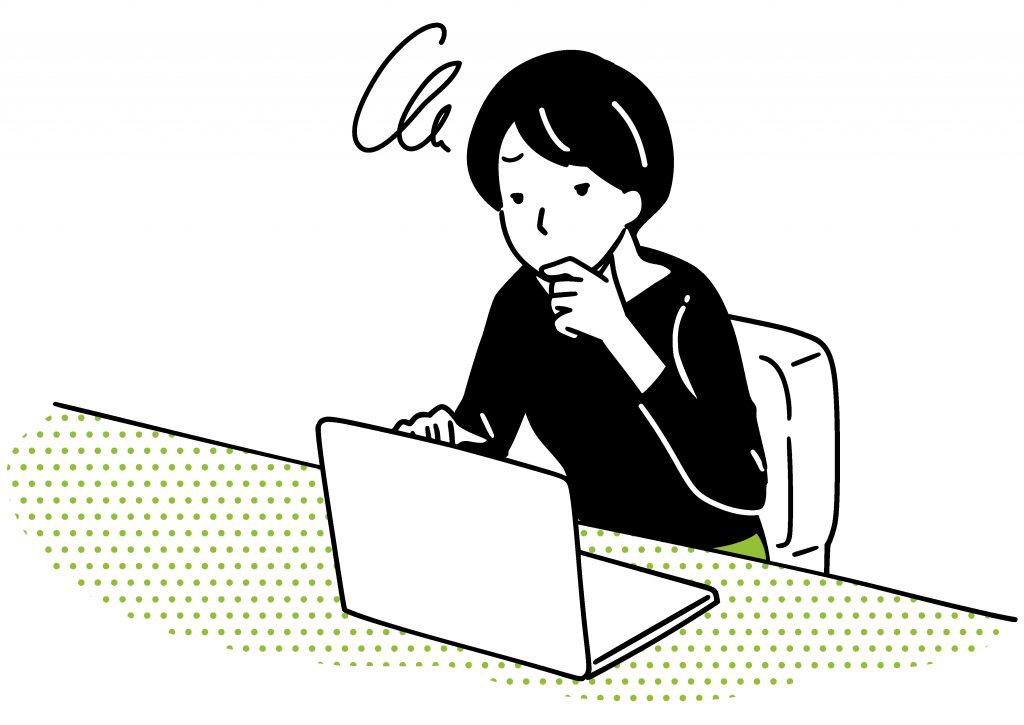
インデザインでPDFの書き出しに失敗したときは、なぜエラーになってしまったのか原因を調べましょう。書き出しの際に起こるエラーは色々あり、対処法もさまざまです。InDesignが「◯◯のエラー」と教えてくれることもありますが、保存途中にいきなり強制終了してしまう場合もあります。
強制終了してしまった場合は、エラーが一時的なものか、データに問題があるのか、パソコンに問題があるのかなど、何に問題があるのかを調べていきましょう。
ソフトやパソコンを再起動
エラーの原因が分からず、突然InDesignが強制終了してしまったときは、ソフトもしくはパソコンを再起動する方法がおすすめです。エラーが一時的なものであるときは、この方法で解決できることが多いです。
パソコンがMacの場合は「control + 電源ボタン + R」のショートカットキーで再起動できます。「control + 電源ボタン」でコンピュータを今すぐ終了してよいか聞かれるので、「R」を押しましょう。
それでも解決できない場合は下記の方法を試してみましょう。
・別のパソコンで書き出し作業を行う
・別のインデザインデータで書き出し作業を行う
別のパソコンで書き出しができれば、パソコン自体の一時的なエラーということになり、別のデータで書き出しができればデータ自体に問題があることになります。
ページごとに書き出しをして、どこに原因があるか探る
データ自体に問題があるときは、一度に全ページのPDFを書き出すのではなく、1ページごと、または見開きごとに書き出しを行い、エラーの原因となるページを探しましょう。原因のページが見つかったら、次にオブジェクトを少しづつ削除して書き出しができるか試しましょう。
〈オブジェクト削除の例〉
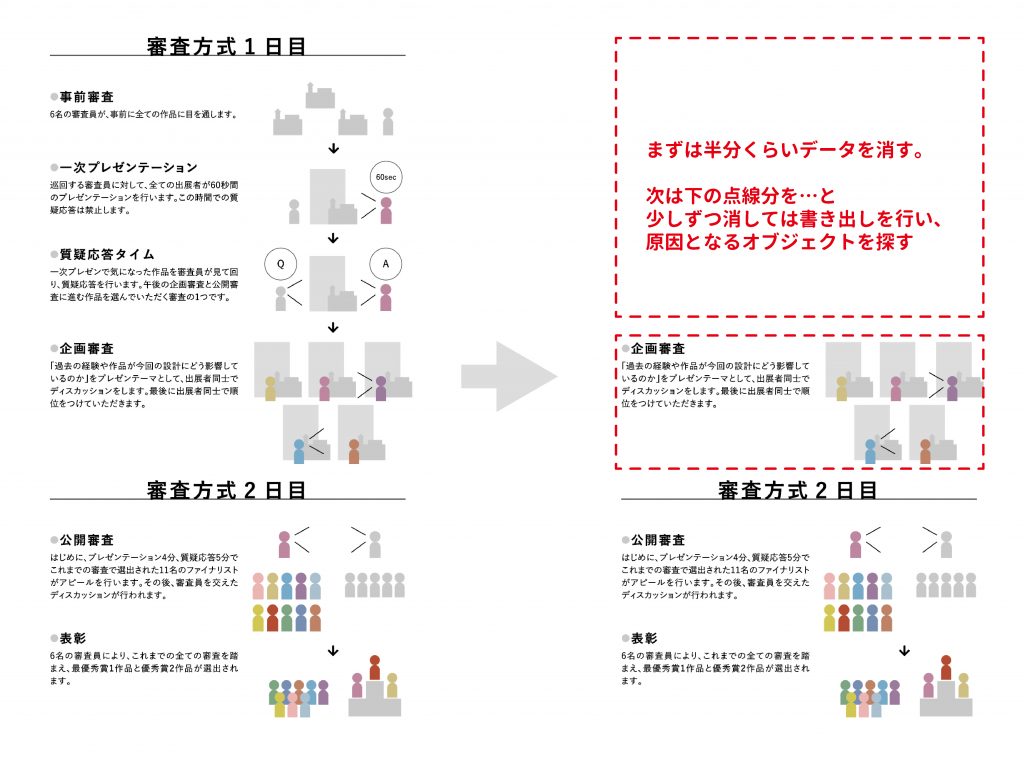
削除することで書き出しができるのであれば、削除したオブジェクトが原因なので再度保存をし直してみてください。
・写真であれば元のデータを再度Photoshopで保存し直し差し替え
・テキストなどであれば別のファイルで作成し直したものに差し替え
そうすることで書き出しができるようになると思います。
2.「メモリ不足」によるエラーは画像の解像度を要チェック!
原因がわからないエラー以外によく起こるものとしてあるのが「メモリ不足」です。メモリ不足の主な原因は、サイズが大きい画像データを使用していることがほとんどで、印刷に適した画像の解像度は実寸で300〜350dpiです。
※これは主に雑誌などに適したサイズですが、新聞はまた異なり、実寸で240dpiが最適とされています。
InDesignで画像を配置するときは、Photoshopで適切なサイズにしてから配置しましょう。
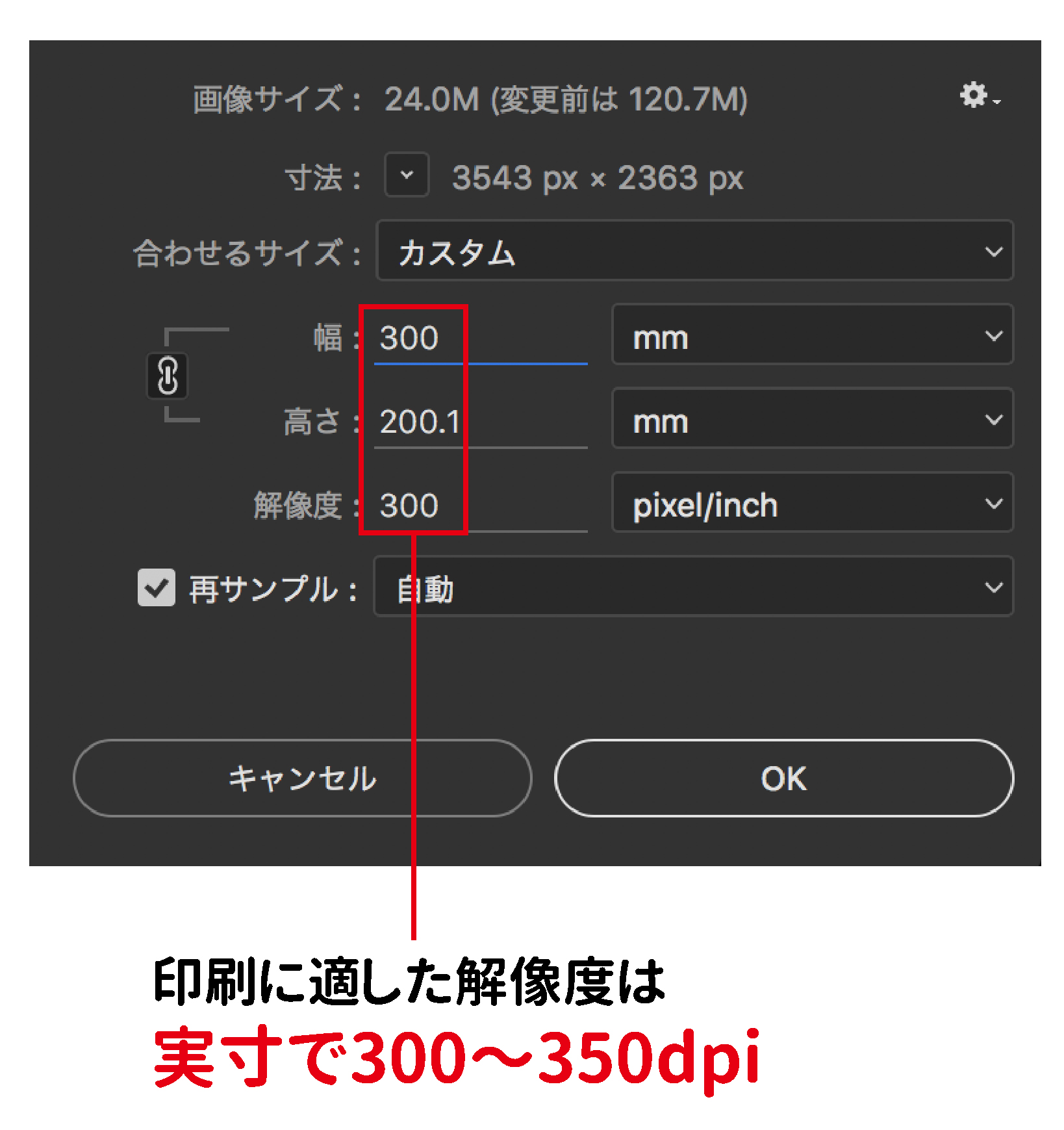
Photoshopでの解像度変更は「イメージ」→「画像解像度」で可能です。
また、すぐにできるものではないためおすすめはしませんが、時間とお金に余裕があればPCのメモリを増やしてみてもよいでしょう。メモリを増やすことでPDF保存だけでなく、色々な作業がスムーズになります。
3.プリフライトで事前にデータをチェック
PDFを書き出す前に、画像やフォントなどに問題がないか事前に確認できる「プリフライトチェック」というものがあります。重いデータをPDFに書き出す際、時間がかかる上にエラーが出るとそれだけで時間が無駄になってしまいます。そのためにも事前にプリフライトチェックをすることをおすすめします。
プリフライトはドキュメント編集時に、出力の際エラーとなる可能性がある問題を見つけると警告してくれます。
ただし、常にチェックをしている状態だとデータが重くなるため、通常の作業時は【プロファイル】のところを作業用にしておくことをおすすめします。
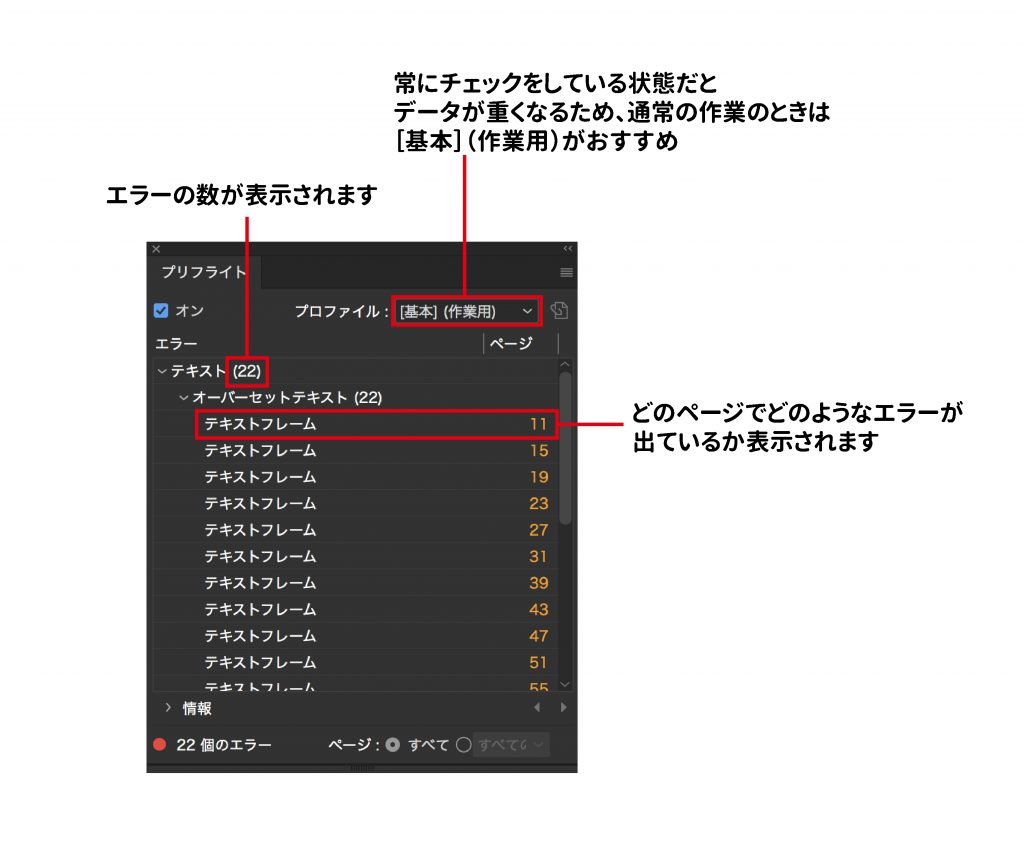
プリフライトでチェックできる項目
- リンク
不明なリンクや変更済みのリンクをエラーとして表示するかを指定
-
カラー
必要な透明ブレンドスペースを指定し、CMY色版、カラースペース、オーバープリントなどのアイテムを許可するかどうかを指定
-
画像とオブジェクト
画像の解像度、透明度、先の太さなどの条件を指定
-
テキスト
無効なフォントやオーバーセットテキストなどのエラーを表示
-
ドキュメント
ページのサイズと向き、ページ数、空白ページ、裁ち落としや印刷可能領域の条件を指定
プリフライトであらかじめ、低解像度の画像や、無効なフォントやオーバーセットテキストなどをエラーとなる設定をすることで、PDF書き出し時にもエラーを防ぐことができそうです。
4.InDesignでPDFの書き出しに失敗したときは焦らずに対処しよう!
InDesignでPDFの書き出しに失敗したときやエラーになったときの解決法についてまとめました。いざというときに焦ることのないよう、解決法を覚えておくといいですね。入稿時など時間がないときにエラーになったりすると、対応に時間がかかります。入稿前の時間のあるときにプリフライトチェックや保存ができるか確認しておくことをおすすめします。
関連記事
新着記事
人気記事
お問い合わせ
お仕事のご相談や、採用についてなど、
お気軽にお問い合わせください。