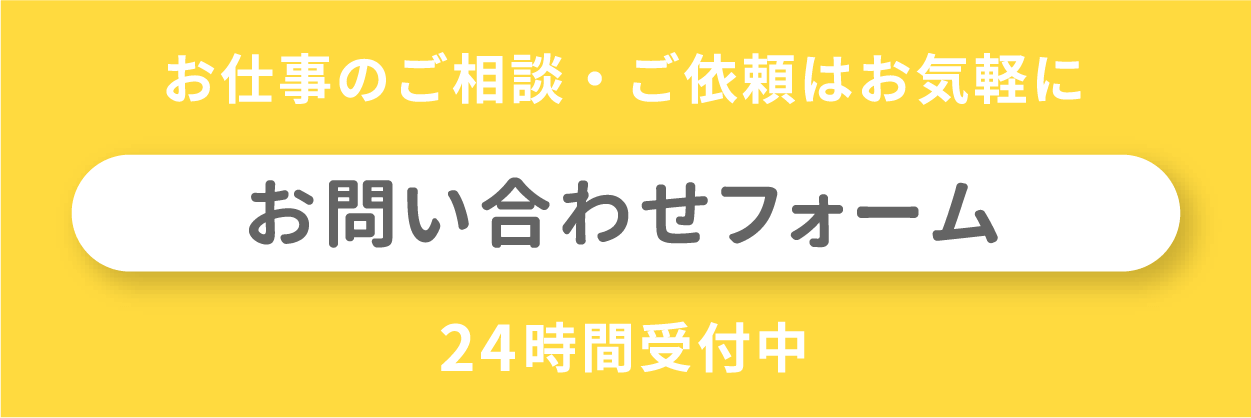2019.04.04 Thu
印刷会社にわたす入稿データの作り方。サイズやトンボなど気をつけたいポイントを解説

こんにちは。 デザイナーの豊島です。
ポスターや雑誌、パンフレットなど世の中のデザイナーさんは、今日も色々な制作物を作っていると思います。しかし、印刷物が完成したら、完成データを印刷会社さんに送って(任せて)終わりだと思っていませんか?もしそれで終わりだと思っていたら大間違いです。
印刷会社といっても本当に色々とあって、会社ごとに入稿規定なども違います。最近はネット印刷も増え、よく確認せずに入稿して仕上がりが全然違うなんてこともよく聞きます。
デザイナーは作ったデザインデータを完璧に入稿できこそ一人前のデザイナー!(だと私は思っています)。そこで今回は、印刷会社で働いていたこともある私が、Illustratorでの基本的な入稿データの作成方法を紹介したいと思います。
目次
1.入稿データを作る際に気をつけたいポイント3つ
入稿データを作る際に注意したいポイントは全部で3つ。“作成前”、“作成する際”、“作成時”に分けて説明したいと思います。新米デザイナーさんはもちろん、長年経験をつんできたベテランデザイナーさんも初心にかえった気持ちでみていただけると嬉しいです。
2.①入稿データの“作成前”に確認したいこと

まず入稿の前に、印刷物を制作する際に最初に確認したいことがあります。
サイズはちゃんと合っていますか?
ますはサイズ。A4なのかB4なのか、はたまた特殊なサイズなのか。サイズを間違える人なんているの?と思いますが、意外と多いんです。
印刷会社で働いていた時は、自分でデザインを作成する他に、外から入稿されたデータを確認する作業もしていたのですが、サイズが全然違っていたり微妙に5mm小さかったりなどなど…。
クライアントからOKが出て、いざ入稿というタイミングでサイズが違っているなんて大問題!印刷会社が入稿データを編集してくれるなんてまずありえません。徹夜で作業なんてことにならないようにサイズは一番初めに確認しておきましょう。
色数を想定できていますか?
次に確認したいことは色数。4色なのかモノクロなのか、2色でも特色の掛け合わせの2色なのか。これも基本中の基本です。サイズよりは気付きやすいポイントだと思いますですが、お客さんに見せる前に大修正しなくてもいいよう、データ作成前に確認しておきましょう。
3.②入稿データを“作成する際”の初期設定
Illustratorで制作を始める際、最初に以下の設定を行っておきましょう。
ドキュメントカラーモードはCMYKに

webデザインならカラーモードがRGBになっていても問題ないですが、紙媒体の印刷物はCMYKが基本です。データを新規作成する時はCMYKに設定しましょう。また、合わせてラスタライズ効果も「高解像度(300ppi)」に設定しておきましょう。これを忘れると、ドロップシャドウなどの効果がぼやけてしまいます。
カラーモードもラスタライズ効果も途中からでも変更可能
- カラーモード ファイル→ドキュメントのカラーモード
- ラスタライズ効果 効果→ドキュメントのラスタライズ効果
トリムマーク(トンボ)の作成

トリムマークの設定も最初にやっておきましょう。環境設定からも設定ができますが、私は基本的に掲載サイズのオブジェクトを作成、選択し、「オブジェクト→トリムマーク」の作成で設定しています。
ガイドの作成

ガイドの作成は絶対ではないですが、最初のうちは作っておいた方が安心です。実際の仕上がりのサイズのガイド、ぬりたし用のガイドは設定しておきましょう。ちなみに、ガイドは入稿時にそのままでも印刷に影響はありませんが、時々ガイドの線の下に知らずのうちに作成した実線が紛れ込んでいることがあるので要注意です。
4.③入稿データ“作成時”の注意点
初期設定ができたら、次は入稿データ作成時に気をつけたいポイントです。
塗り足し、文字切れに注意!

背景をベタにする際は塗り足しに注意です。背景は仕上がりサイズより最低3mm以上外側に、拡大するようにしましょう。印刷物は断裁の際、何百枚と重ねて切るため多少のズレが生じます。このズレが出てしまうと、端にベタをしいていない部分が出てきてしまいます(紙が白色であれば白色が出る)。
また、塗り足しと同様に仕上がりサイズより内側で断裁されることもあるため、仕上がりサイズのギリギリに文字やオブジェクトを配置している場合は、3mm以上内側に配置しましょう。
非表示やロックされた文字やオブジェクトに注意!
次に気をつけたいことは、非表示やロックされた文字やオブジェクトです。
作業中に今は表示したくない、動かしたくないものを非表示にしたり、ロックしたりすることがある方は入稿前に一度チェックしましょう。
ロック、非表示解除のショートカット
- Macの場合
ロック解除 Command+Option+2/非表示解除 Command+Option+3
- Winの場合
ロック解除 Alt+Ctrl+2/非表示解除 Alt+Ctrl +3
画像のリンク切れに注意!
次に気をつけたいことは画像のリンク切れです。
入稿した際にリンクが切れていると、画像が印刷されません。入稿データの形式にもよりますが、Illustratorで入稿する際は画像をすべて埋め込むか、リンク画像を入稿データフォルダに入れ忘れないようにしましょう。
Illustrator CC(Creative Clud版はCS6以降)であれば、パッケージという機能を使ってリンク画像を簡単に一つのフォルダにまとめることが可能です。
文字はアウトライン化

塗り足し、文字切れ、画像のリンク切れ、非表示の文字やオブジェクトがチェックできたら、文字をアウトライン化しましょう。文字のアウトライン化ができていない状態で入稿すると、印刷会社にそのフォントがない場合は文字化けされたまま印刷されてしまいます。
アウトライン化漏れがないよう、文字は一括でアウトライン化しましょう。
アウトライン化のショートカット
- Macの場合
Command+Aで全選択→Command +Shift+Oでアウトライン化
- Winの場合
Ctrl+Aで全選択→Ctrl +Shift+Oでアウトライン化
もし、ちゃんとアウトライン化できているか心配だな、という方は、「書式→フォント検索」でドキュメントフォント部分を確認しましょう。
ここに何も表示されていなければ、すべてのフォントがアウトライン化されています。
4.入稿データの作り方のポイント まとめ
いかがでしたでしょうか?
入稿データの作り方を入稿データの制作前、初期設定、制作時という3つのポイントに分けて紹介しました。
入稿データがまとまればあとは印刷会社さんの規定に沿って、IllustratorやPDFデータ、epsデータなどにして入稿です。印刷会社さんによっては入稿データの形式が全然違うことがありますので、注意して進めましょうね(基本はIllustratorのデータでほぼOKです!)。
この記事を読んで少しでも多くの方が、完璧な入稿データを作ることができたら嬉しいです。
関連記事
新着記事
人気記事
お問い合わせ
お仕事のご相談や、採用についてなど、
お気軽にお問い合わせください。