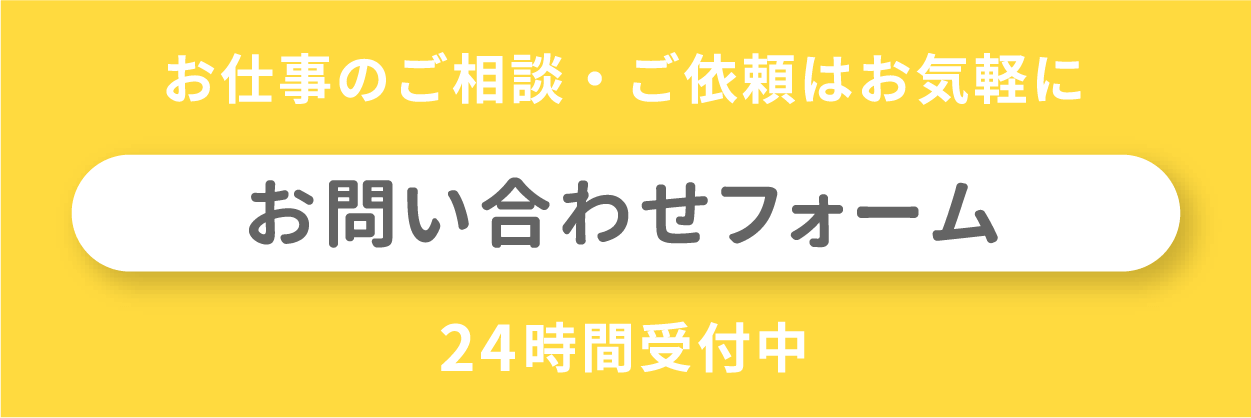2019.09.26 Thu
Photoshopで写真の色味を合わせる方法!初心者でもワンクリックで簡単補正

こんにちは。デザイナーの豊島です。
カメラマンさんが撮影した写真やお店から借りた写真、自分で撮影した写真など、複数の写真を比較すると色味が違うことってありますよね?同じカメラマンさんが撮影した写真でも時間によって光の加減が異なりますし、室内の蛍光灯の種類によっても雰囲気が異なります。
色味が異なる写真は、同じ紙面やサイトに使いづらい…。
今回は、そんなときに役立つPhotoshopで写真の色味を合わせる方法を紹介します。
目次
1.色味が異なる画像は色調補正【カラーの適用】を使用

今回使用するPhotoshopの機能は「カラーの適用」です。「カラーの適用」では、元にする画像の色を他の画像に適用できる効果です。Photoshopでは赤味を減らしたり、青味を増やしたりすることは「トーンカーブ」などの機能で比較的簡単に調整が可能ですが、そこに存在しない色を部分的に減らしたり増やしたりすることは、高い技術力が必要です。しかし「カラーの適用」は、Photoshop初心者にとって、そんな魔法のようなことが簡単にできる便利な機能になります。
ステップ①色味が異なる写真を用意する
まず色味が異なる2枚の写真を用意します。
※今回用意したのはフリーの画像です

用意したのは夜景の写真。
このまま同じ紙面やサイトに使用しても問題ない写真ですが、今回は変化が分かりやすいように青い夜景の写真をオレンジの夜景の色味に合わせたいと思います。
ステップ②Photoshopで2枚の写真を開き「カラーの適用」を選択
次に準備した2枚の写真をPhotoshopで開きます。
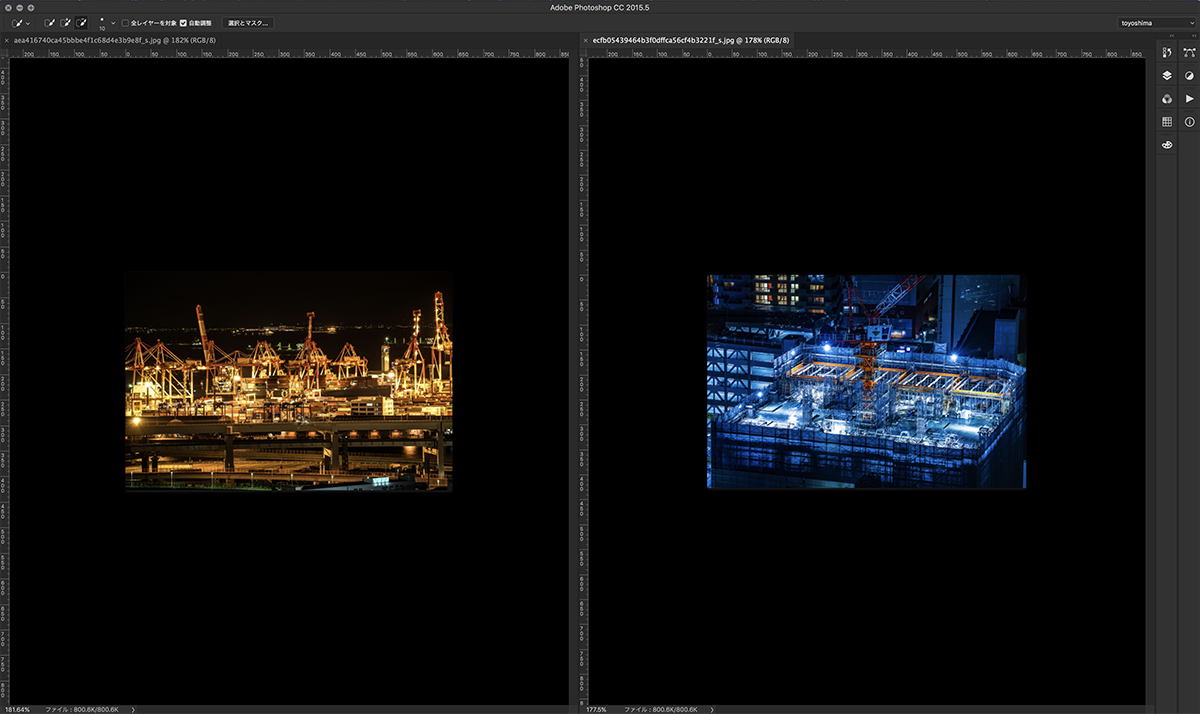
色味の変化が分かりやすいように隣同士に並べると便利です。
次にカラーの適用を選んでいきます。
今回は青色の夜景をオレンジ色の 夜景の色味に合わせたいので、青色の夜景の写真を選択し
イメージ→色調補正→カラーの適用
をクリックしましょう。
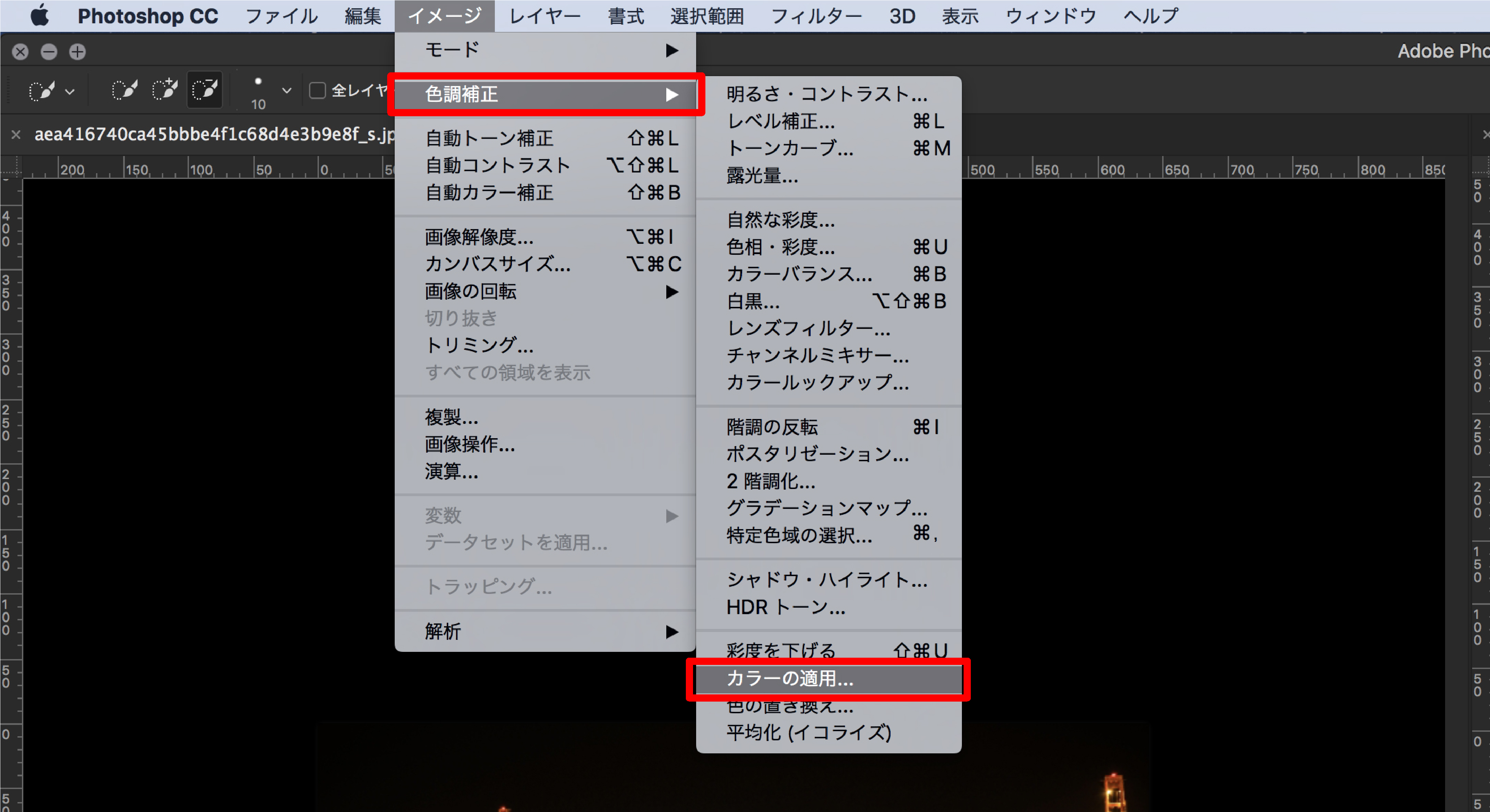
カラーの適用が選べない?
- このとき画像がスマートオブジェクトになっていると、カラーの適用が選択できません。画像をラスタライズすることで選択できるようになります。
ステップ③「画像の適用設定」でソース画像を選択する
カラーの適用を選択するとこのような画面が表示されます。
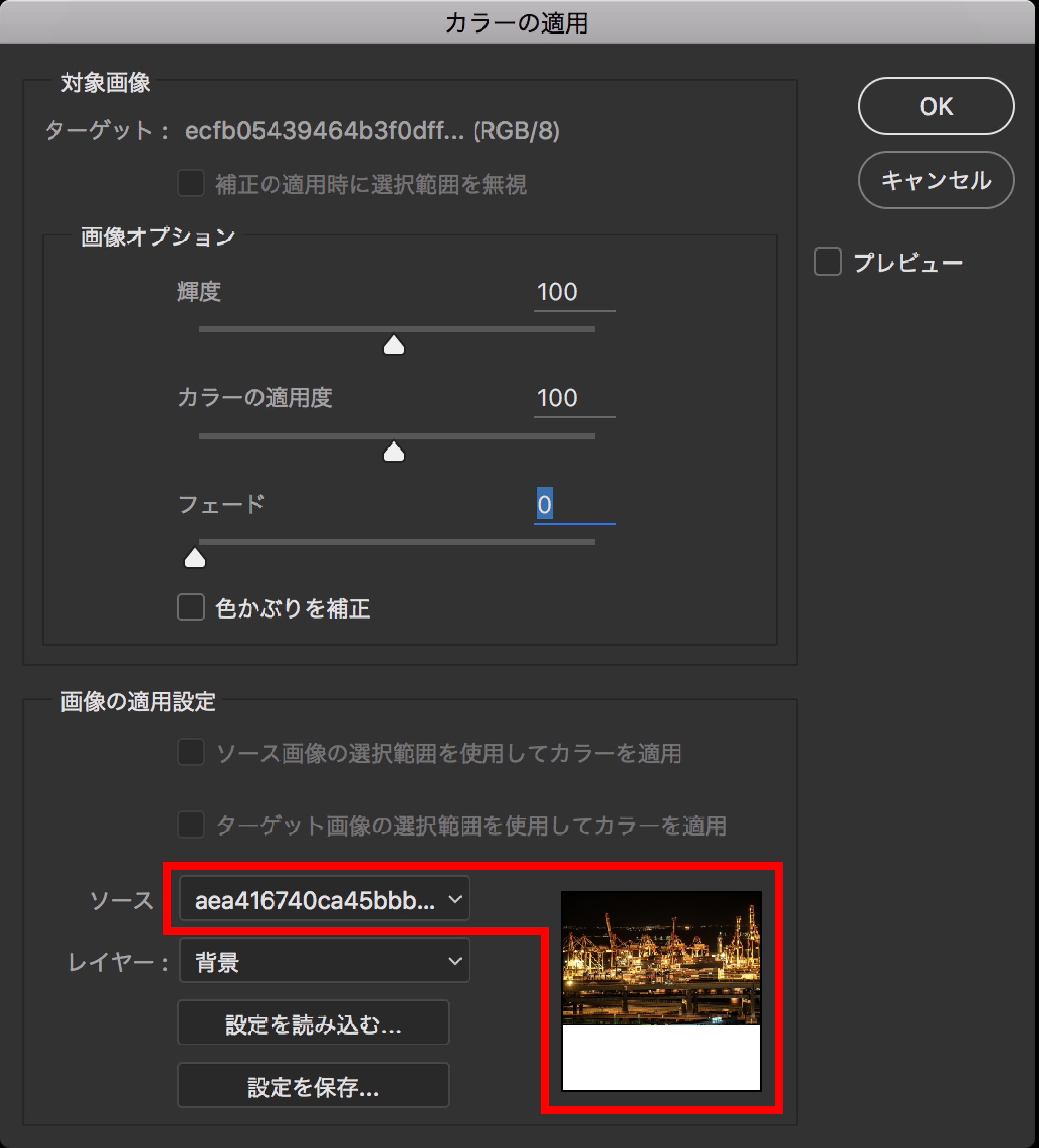
画像の適用設定のソース→オレンジ色の夜景の写真を選択→OKをクリック

青色の夜景の写真が元にしたオレンジの夜景の写真の色味に近づきました。
思い通りの変換にならないときは、下記の画像オプションの数値を変更することである程度近づけることができます。
画像オプション
- 輝度
ハイライトの明るさ
- カラーの適用度
カラーの適用をするターゲット自身の彩度
- フェード
ソースの色合いの透明度
- 色かぶりの補正
適用後の写真のヒストグラムで、色かぶりを起こしているチャンネルを補正
2.【応用編】「カラーの適用」は写真にエフェクト加工も可能
「カラーの適用」は色味を揃えるだけでなく、写真にエフェクトを加えたいときにも使うことができます。

こちらの風景の写真に

こちらの温かみのある水彩のテクスチャを適用すると

鮮やかな風景の写真が温かみのある風景の写真に仕上がりました。
このようにカラーの適用は、同じ紙面やサイトに使用する写真の色味を合わせる以外にも、写真にエフェクト加工を加えることも可能です。色々な素材を試すことで面白い写真に仕上げることができそうです。
3.写真の色味はPhotoshopで簡単に補正できる
Photoshopで簡単にできる写真の色味補正の方法を紹介しました。プロの方であれば色々な機能を使い補正すると思いますが、Photoshopにあまり慣れていない方は、「カラーの適用」が一番簡単な方法だと思います。機会があれば一度試してみてください。
関連記事
新着記事
人気記事
お問い合わせ
お仕事のご相談や、採用についてなど、
お気軽にお問い合わせください。